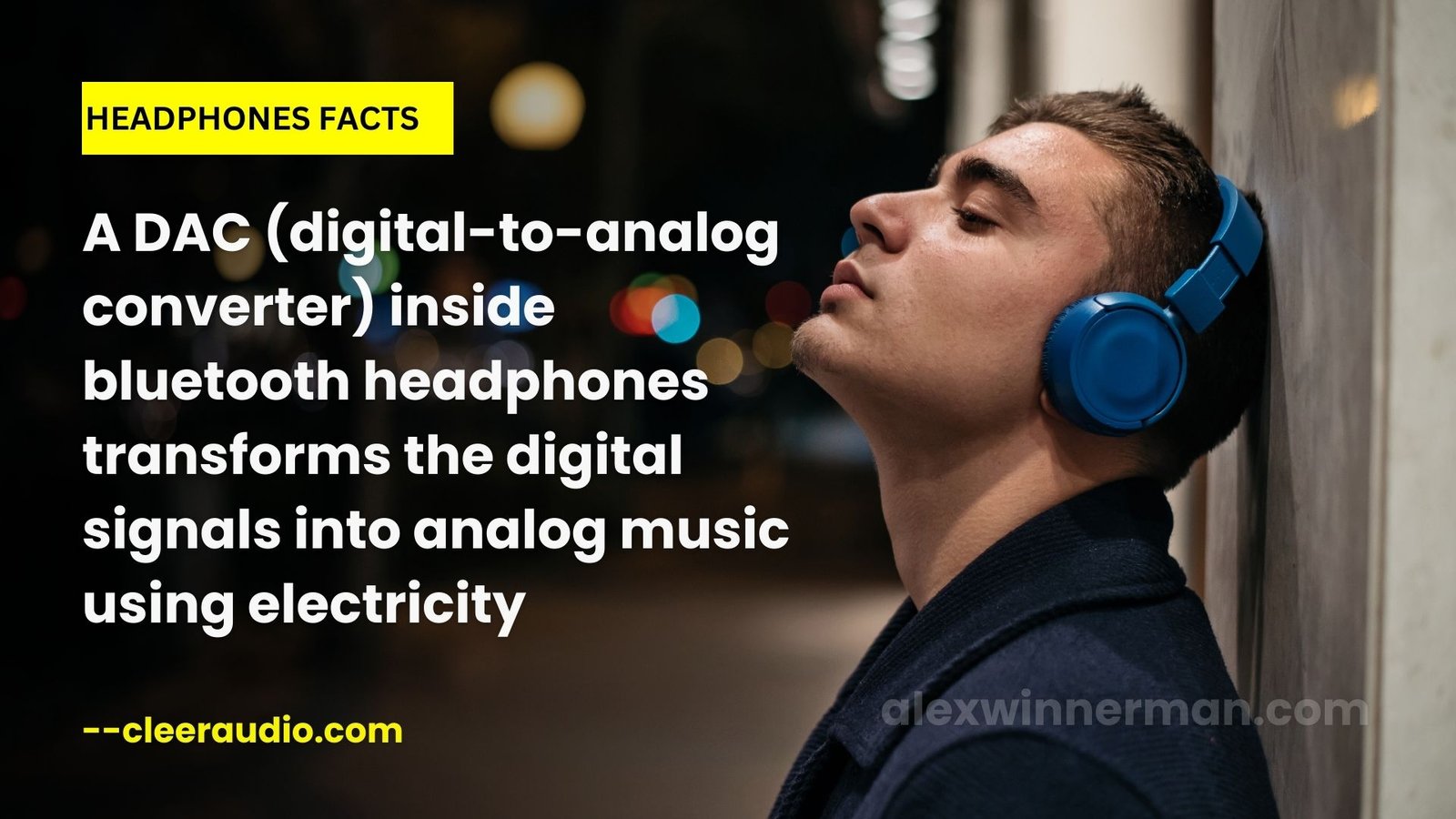Alright, so you've been rocking those old-school wired headphones, but now you've upgraded to some cool wireless or Bluetooth ones. Now, the big bugging question is how to connect bluetooth headphones to MacBook.
So how do you connect Bluetooth headphones to your MacBook? I am here to show you how to do it in a few easy steps.
The moment you know how to link these devices, you become confident and enjoy your investments with no headeache.
I write this article to give you my honest a step-by-step guide on how to connect Bluetooth headphones with MacBook.
No need to panic – I've kept it super simple. So, let's not waste time; let's dive into the process and see how you can make your Bluetooth headphones and MacBook best pals for top-notch audio.
Now, you might be wondering if this whole setup thing is a headache.
Spoiler: it's not! If you can follow along with this article, you're good to go. I've broken down the instructions so they're easy to follow.
So, no more delays – let's get your Bluetooth headphones synced up with your MacBook, making your audio experiences way better across the board.
How to Connect Bluetooth Headphones to MacBook
To connect Bluetooth headphones to your MacBook, you can try three easy methods: System Preferences, Control Center, or the Menu Bar Shortcut.
Via System Preferences
Starting the pairing process through system preferences makes connecting wireless headphones to a MacBook simple.
- Open the 'System Preferences' option on your MacBook.
- Click on 'Bluetooth'.
- Switch on your Bluetooth if it's not already activated.
- Activate the pairing mode on your headphones.
- Look for the name of your headphones in the list of devices available for pairing.
- Click on 'Pair' next to your headphone's name.
Via Control Center
You can use the Control Centre to connect your wireless headphones to a MacBook. Here are the steps:
- Open the Control Center by clicking the Bluetooth icon in the menu bar at the right corner at the top of your screen.
- Click "Turn Bluetooth On" in the Control Centre if it is not already enabled.
- Put your wireless headphones in pairing mode according to the manufacturer's instructions.
- In the Bluetooth section of the Control Center, you will see a list of available devices. Find your wireless headphones and click on "Connect."
- Once connected, you should see a confirmation message or a light indicator on your headphones.
Via the Menu Bar Shortcut
You can use the menu bar shortcut to connect wireless headphones to your MacBook. Follow these steps:
- Select the Bluetooth icon in the menu bar at the top right corner of your screen.
- Choose "Open Bluetooth Preferences" from the drop-down menu.
- In the Bluetooth preferences window, make sure Bluetooth is turned on.
- Put your wireless headphones into pairing mode according to their manufacturer's instructions.
- When your headphones appear in the list of available devices, click on them to connect.
How To Fix Problems Bluetooth Headphone Connections Problems
To troubleshoot Bluetooth headphone connection issues, you can reset your Bluetooth headphones, turn off and on your Mac's Bluetooth, disconnect all paired devices, reset the Bluetooth module, or clean up the clutter that could interfere with the connection.
Resetting Bluetooth headphones
To reset your Bluetooth headphones, follow these easy steps:
- Turn off your Bluetooth headphones.
- Disc the power button on your headphones and press and hold it for 10 seconds.
- Release the power button after 10 seconds.
- Turn on your Bluetooth headphones again.
Switching off and on Mac's Bluetooth
To turn off and on your Mac's Bluetooth, follow these simple steps:
- Select the Apple menu in the left corner at the top of your screen.
- Select "System Preferences" from the drop-down menu.
- In the System Preferences window, select "Bluetooth."
- Look for the toggle switch at the top of the Bluetooth preferences window.
- Click on the switch to turn off Bluetooth. The switch will move to the left, and Bluetooth will be disabled.
- Wait a few seconds, then click the switch again to turn on Bluetooth. The switch will move to the right, and Bluetooth will be enabled.
Disconnecting all paired devices
To ensure a smooth connection between your wireless headphones and your MacBook, it's important to clear out any previously paired devices. Here's how you can disconnect all paired devices:
- Open the Bluetooth settings on your MacBook.
- Locate the list of paired devices and click on the "X" or "Remove" button next to each device you want to disconnect.
- Confirm the removal of each device when prompted.
- Repeat this process until all paired devices have been disconnected.
Resetting the Bluetooth module
To reset the Bluetooth module on your MacBook, follow these steps:
- Go to the Apple menu in the top left corner of your screen.
- Select "System Preferences" from the drop-down menu.
- Click on "Bluetooth" to open the Bluetooth preferences window.
- Find your wireless headphones in the list of devices and click on the "x" button beside it to remove it.
- Turn off Bluetooth on your MacBook by clicking the toggle switch at the top of the Bluetooth preferences window.
- Restart your MacBook by tapping the Apple menu and selecting "Restart."
- After your MacBook restarts, turn on Bluetooth again by clicking on the toggle switch in the Bluetooth preferences window.
- Put your wireless headphones into pairing mode according to their specific instructions.
- Click "Pair" or "+" in the Bluetooth preferences window to add a new device.
- Find your wireless headphones in the list of available devices and click on them to pair them with your MacBook.
Cleaning up clutter
Keeping your Mac device free from clutter is essential for a smooth and seamless wireless headphone experience. Here are some ways you can clean up clutter to optimize your wireless headphone connectivity:
- Remove unnecessary devices: Disconnect any other Bluetooth devices that are not in use, as they may interfere with the connection of your wireless headphones.
- Clear paired devices: Delete old or unused Bluetooth devices from your MacBook's list of paired devices to reduce potential conflicts.
- Update software: Make sure your MacBook's operating system is updated, as outdated software can cause connectivity issues with wireless headphones.
- Restart your MacBook: Sometimes, a simple restart can solve connection problems. Turn off your MacBook and then turn it back on again.
- Check for interference: Move away from other electronic devices that may cause interference with the Bluetooth signal, such as Wi-Fi routers or cordless phones.
- Keep batteries charged: Ensure your MacBook and wireless headphones have sufficient power, as low battery levels can affect the connection quality.
How To Connect Bluetooth Headphones - Common Problems and Solutions
- No audio from connected Bluetooth headphones: If you're experiencing this issue, try adjusting the volume settings on both your MacBook and headphones. Additionally, ensure your headphones are properly paired and connected to your MacBook.
- Connecting multiple Bluetooth headphones to a MacBook: Unfortunately, connecting multiple pairs of Bluetooth headphones simultaneously to a MacBook is impossible. However, you can use third-party apps or adapters to achieve this functionality.
- Can non-AirPods Bluetooth earbuds be connected to a MacBook? Yes, absolutely! Non-AirPods Bluetooth earbuds can be easily connected and used with a MacBook as long as they support Bluetooth connectivity.
Follow the same steps outlined in section 2 of this blog post.
No audio from connected Bluetooth headphones
If you're experiencing the frustrating issue of no audio from your connected Bluetooth headphones, you can try troubleshooting steps to resolve the problem. First, check that the volume on both your MacBook and headphones is turned up and not muted.
Next, make sure that your headphones are properly paired with your MacBook by going to System Preferences and selecting the Bluetooth menu. If they appear as connected, but you still have no sound, try disconnecting and reconnecting them or restarting both devices.
Another option is to check for software updates for your MacBook's operating system and your headphones' firmware. By following these steps, you can play audio through your Bluetooth headphones once again.
Connecting multiple Bluetooth headphones to a MacBook
First, to connect multiple Bluetooth headphones to your MacBook, ensure both headphones are in pairing mode. Then, go to the System Preferences menu and click "Bluetooth." You will see a list of available devices.
Click the "+" button at the left corner at the bottom to add a new device. Your MacBook will start searching for nearby Bluetooth devices. Once it finds your second pair of headphones, choose them from the list and click "Pair." Your MacBook will now be connected to both sets of headphones simultaneously, allowing you and a friend to enjoy your favourite tunes or watch videos together.
It's important to note that not all Bluetooth headphones allow for simultaneous connection with multiple devices. Ensure that both pairs of headphones support this feature before attempting to connect them to your MacBook.
Can non-AirPods Bluetooth earbuds be connected to a MacBook?
Yes, non-AirPods Bluetooth earbuds can be connected to a MacBook. Regardless of the brand, the process is the same for any Bluetooth headphones. Follow the steps outlined earlier in this article to connect your non-AirPods Bluetooth earbuds to your MacBook wirelessly.
Conclusion On How To Connect Bluetooth Headphones To MacBook
I believe you have learned one or two things about how to connect bluetooth headphones to MacBook. You can easily connect your wireless headphones to your MacBook in just a few simple steps. Whether you prefer using System Preferences, Control Center, or the Menu Bar Shortcut, pairing Bluetooth headphones with your MacBook is quick and hassle-free.
If you encounter any connection issues, troubleshooting options are available to help resolve them. Say goodbye to tangled wires and enjoy seamless wireless headphone connectivity on your MacBook today!
Recommended:
How To Reset Bluetooth Headphones
FAQs
1. Can I connect any wireless headphones to a MacBook?
Most wireless headphones can be connected to a MacBook using Bluetooth technology.
2. How do I connect wireless headphones to my MacBook?
To connect wireless headphones to your MacBook, navigate the "System Preferences" menu, select "Bluetooth," and turn on Bluetooth. Then, put your headphones in pairing mode and choose them from the list of available devices.
3. Do I need any special software or drivers to connect wireless headphones?
No, you don't need any special software or drivers to connect wireless headphones to a MacBook. The built-in Bluetooth functionality of macOS should automatically detect and pair with compatible devices.
4. Can I use multiple pairs of wireless headphones with one MacBook?
You can use multiple pairs of wireless headphones with one MacBook by connecting each pair separately via Bluetooth. However, remember that only one pair can play audio at a time unless your Mac supports a multipoint connection.